
你有没有被word虐的心烦气躁想打人的冲动?
为什么总被虐?说白了还是我们对word功能的了解程度还不够嘛~说出来你可能不信,我们绝大对数人对其功能的了解程度,可能连10%都不到。
那么今天的word隐藏技能,你一定要学习一下。
Word中一键实现文字分身操作方法如下:
一、在快速访问工具栏中添加「分解图片」功能
(1)打开Word文档,点击界面左上角的“自定义快速访问工具栏” 倒三角按钮,选择“其他命令”。
(2)打开“Word选项”对话框,选择“快速访问工具栏”选项卡,选择“所有命令”,在下拉列表中找到“分解图片”选项,点击“添加”按钮,将其添加到右侧列表框中,然后点击“确定”按钮。

这样子,我们就可以在界面左上角的快速访问工具栏中看到【分解图片】的功能选项了。
二、拆字分身
(1)点击【插入】-【文本】-【艺术字】按钮,在弹出的菜单中选择一种艺术字样式,然后在艺术字文本框中输入“财”字。
(2)在文本框上单击鼠标右键,选择“剪切”命令,然后点击【开始】-【剪切板】-【粘贴】按钮,选择性粘贴,打开“选择性粘贴”对话框,选择“图片(增强型图元文件)选项,进行粘贴。
(3)选择该字,点击快速访问工具栏中的“分解图片”按钮,此时,这个艺术字就被一键拆分成多个颜色的文字啦!
(4)选择拆分后的文字,点击【绘图工具】-【格式】-【形状填充】或者是【形状轮廓】按钮,在弹出的菜单中选择需要的颜色,可以更改文字的填充颜色和轮廓样式。

技巧提示:在【绘图工具】-【格式】选项卡中,还可对拆分后的文字设置阴影效果和三维效果等,生成更多文字效果。
文字拆完之后,还可以利用“Ctrl Z”撤回快捷键,来一招聚“财”有方,是不是挺好玩的!

举一反三,用上述相同方法对艺术字进行拆分,可以做出各式各样的特效字。
如何用Word压缩图片?有时候上传图片时会限制图片的大小,太大的话就上传不了,只能对图片进行压缩,说到压缩图片,很多人会想到用专业的压缩工具或者用PS,其实用word就能轻松搞定!
操作方法:
①首先把图片放到Word里,然后选中图片,鼠标右键单击【另存为图片】。

②最后压缩就完成了,让我们来看看图片压缩后的大小对比。

什么原理呢?
这是因为Word里默认图片的分辨率是220pi。在Word页面左上角,选择【文件】—【选项】—【高级】—【图片大小和质量】,我们可以看到默认值。

不知道大家有没有这样的感觉,用微软雅黑字体的时候,行间距即便是调整到最小倍数1.0,依然觉得隔很远,不紧凑,如下图

碰到这种情况,其实只需要在段落设置的里,取消勾选【如果定义了文档网格,则对齐到网络】的选项,立马变紧凑。
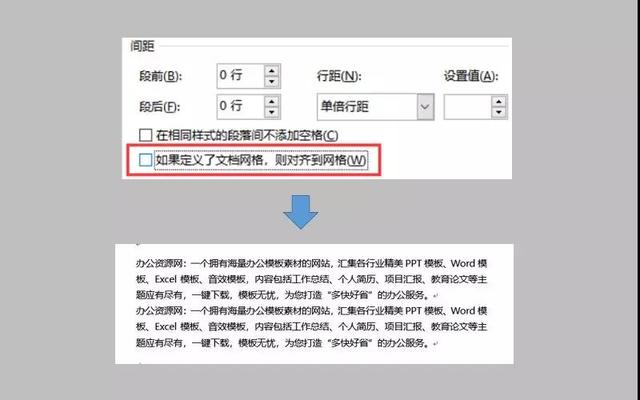
我们来动图演示下:

制作Word电子表的时候,或者填写Word电子表时,碰到如下需要打勾的情况,有没有一种手足无措的感觉......

那么这个打钩的符号是怎么添加的呢?打印出来用笔勾吗?不需要哦~其实只需要插入一个符号就能搞定。
操作方法:
插入——符号——字体后面下拉列表选择【Wingdings2】——插入一个带钩的选框符号就可以了。

复制微信文章到word时,你会发现文字复制过来了,但是图片却复制不过来,怎样才能将图片和文字一起复制过来呢?
操作方法:
①用IE游览器打开文章链接
②切换浏览器的浏览模式,切换到【兼容模式】

为什么微信里的图片无法复制到Word呢?
因为微信文章使用的图片采用的是webp格式,目前word是不支持此图片格式的。
跨页表格每页自动生成标题行word中经常会遇到超大表格,跨越好几页,每页的标题行都要手动设置太麻烦
其实,只需鼠标轻轻一点,就能让每页都有标题行:
选中标题行--布局选项卡--数据--重复标题行

1、Word计算器功能
对于一些简单的计算,除了在Excel操作外,还可以在Word文档中进行计算,那如何计算呢?
首先在文档中输入要计算的公式,之后再选中内容,点击选项卡中的工具计算即可在状态栏中看到最终的计算结果。

PS:如果你的选项卡下没有这个工具可以通过自定义功能进行实现,任意点击选项卡,右击选择自定义功能区,之后在不在功能区命令中找到计算,然后在选中添加即可。
Word图片上插入文字由于工作需要,时常会在Word图片中插入文字,但你知道该怎么操作吗?
其实实现的方法有很多,这里与大家分享两个快速实现的技巧:
第一个:在图片上插入文本框,然后输入相应的内容,并设置好格式,之后再将文本框设置为无轮廓、无填充。

第二个:将图片与文字的关系设置为衬于文字下方。

这些隐藏小技巧你学会了吗?很多人觉得Word没什么技巧可言,实际上,Word中有很多我们不知道的功能。握更多Word小技巧,日常办公更轻松哦...
,